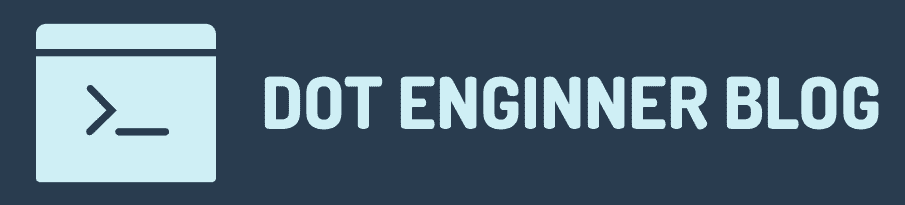以前投稿した無料wikiの比較記事にて、社内用wikiとしてGrowiとさくらのVPSの組み合わせをオススメしました。

【2022年版】無料で使えるWiki 7選|社内・個人向けにオススメのWikiはコレ!
社内の知識共有のためのナ&
改めてGrowiのホスト先として、『さくらのVPS』を選ぶメリットを挙げてみます。
- 公式スタートアップスクリプトで、カンタンにwikiを構築できる
- 有料のクラウド版も提供されているため、継続したメンテナンスが期待できる
- ドキュメントが充実している
- 他社サービスやクラウド版と比べて安価(石狩2Gで年額払いの場合¥1594/月)
- 法人向けのため安定した運用が期待できる
以上のような理由から社内WikiにはGrowi+さくらのVPSをオススメしており、実際に私の勤める会社でも本構成で社内wikiを導入しています。
この記事では、実際の導入経験を踏まえて、さくらのVPSにGrowiを構築する方法をご紹介します。
大まかな手順は以下のとおりです。
さくらのVPSでGrowiを構築する手順
- 『さくらインターネット』への会員登録
- 『さくらのVPS』の契約とスタートアップスクリプトの実行
- 動作確認
上記の作業は、エラーが発生しない限り、全てブラウザ上の操作だけで完結するので、コンソールの扱いに慣れていない方でもカンタンにGrowiを構築できます。
それでは、さっそく手順をご紹介していきます。
目次
さくらのVPSの契約とGrowiの構築
まずはさくらインターネットの会員ページから会員登録をします。
会員登録を済ませたら、さくらのVPSで、登録した会員IDでログインします。
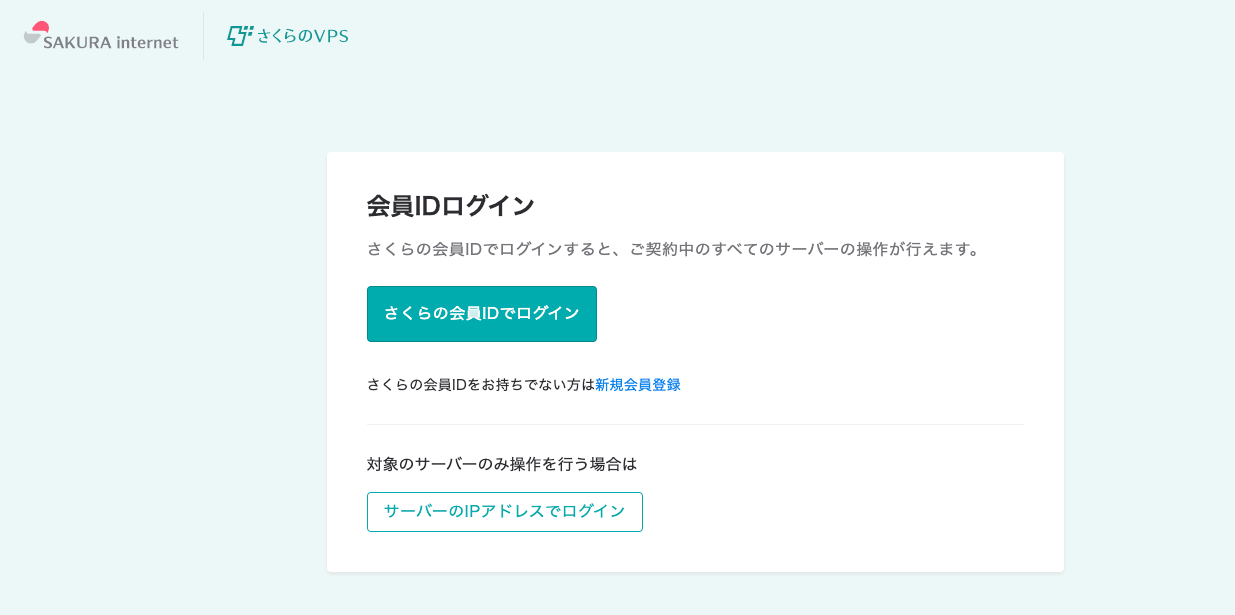
ログインできたら、右上の「新規追加」→「VPS」をクリックして、契約するVPSの設定画面に遷移します。
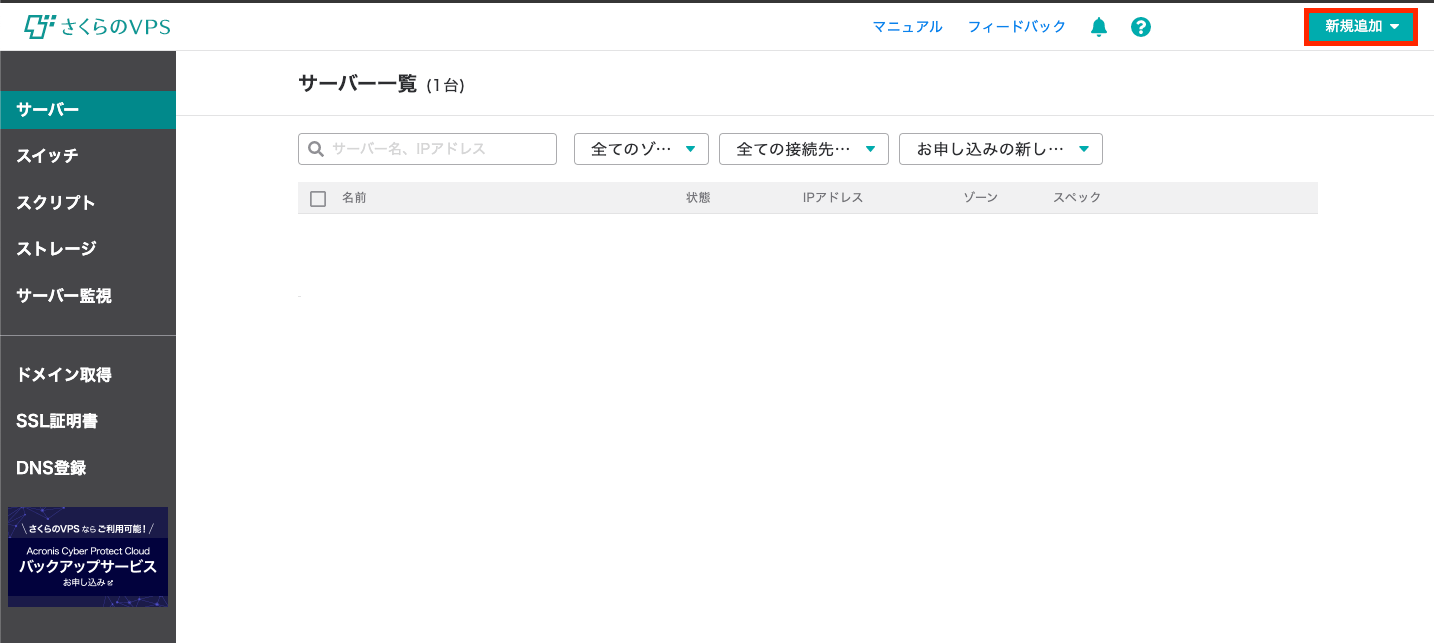
サーバー選択
サーバー選択画面では、ゾーンとプランを選択します。
ゾーンは「東京第2」「石狩第1」「大阪第3」の3つから好きなゾーンを選択します。
私のオススメは石狩第1です。料金が最も安く、北海道という土地柄災害に強いうえ、さくらインターネットのHPでも石狩推しだからです。
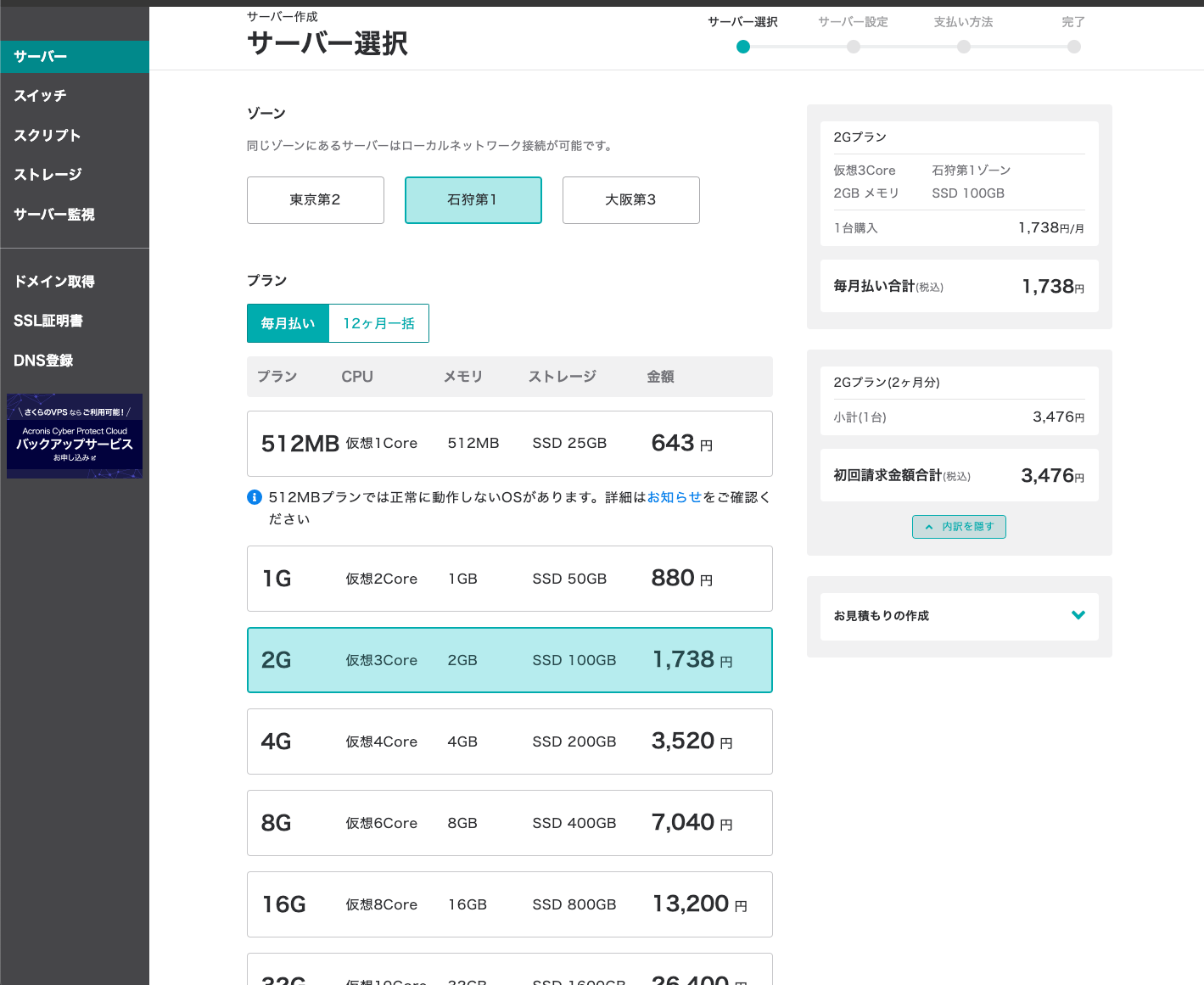
プランについては、Growiで利用されている検索エンジンの「Elasticsearch」で1GB以上のメモリが必要となります。
1GB以下のプランを選択してしまうと、Growiを構築できないため、必ず2GB以上のプランを選択しましょう。
プランを選ぶ際は、メモリが大きいプランに移行する「スケールアップ」はできても、「スケールダウン」はできないため、まずは最低限必要なメモリで契約するのがオススメです。
支払い方法は、毎月払いと12ヶ月一括払いから選択します。
サーバー設定
サーバー設定で設定する項目は以下のとおりです。
- サーバー名(任意)
- サーバー説明(任意)
- インストールするOSとバージョン
- 管理ユーザーのパスワード
- スタートアップスクリプト
- スタートアップスクリプト設定(任意)
- サーバーへのSSHキー登録(任意)
インストールOSは、Growiのスタートアップスクリプトに対応する「Ubuntu 18.04 amd64」か、「Ubuntu 20.04 amd64」を選択します。
最新の「Ubuntu 22.04 amd64」への対応は明記されておらず、スクリプトの実行に失敗する可能性があるため注意です。
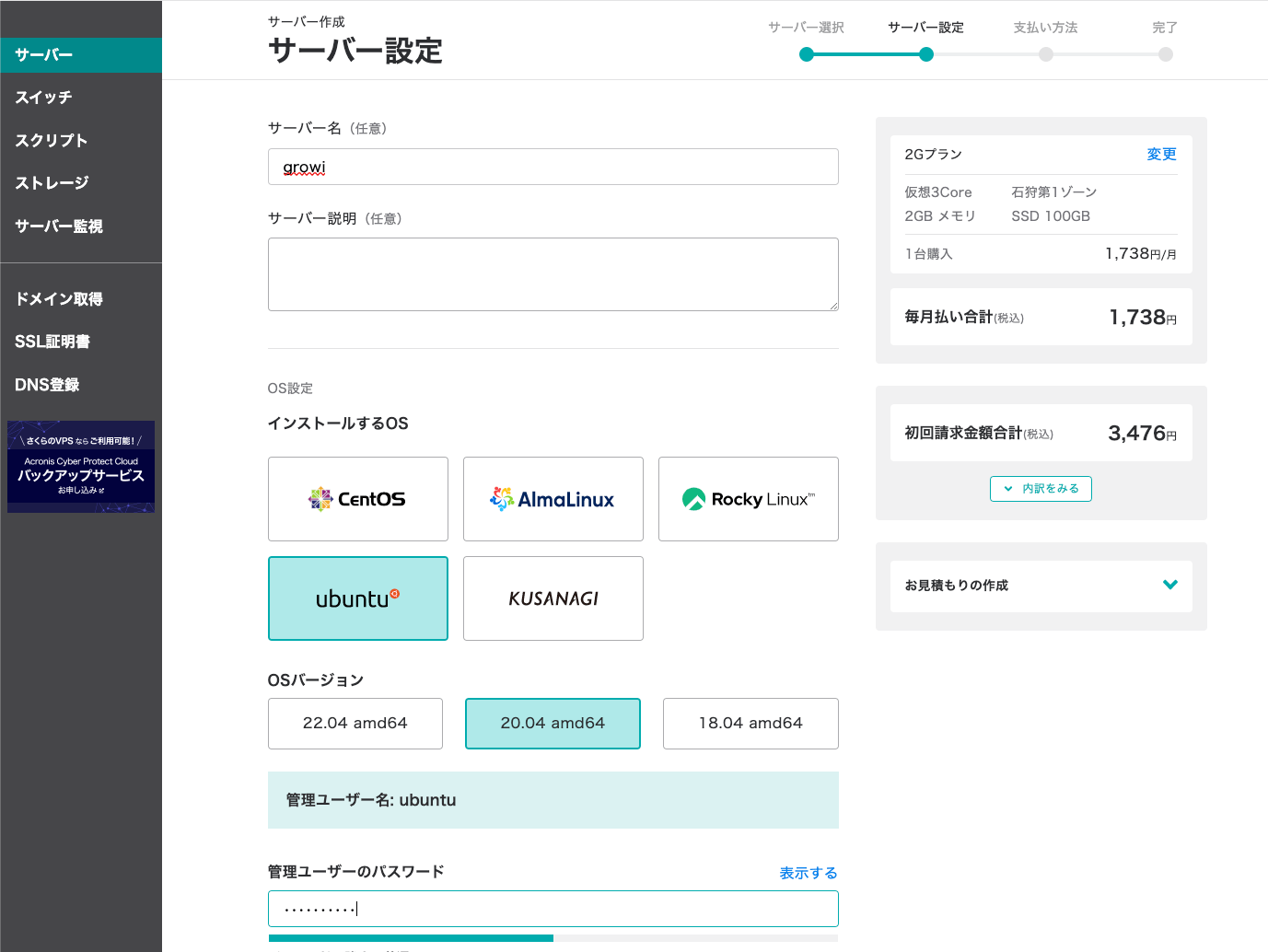
Growiのスタートアップスクリプトは、「その他のスクリプトを検索」ボタンから、「公式」のタブを選択して「growi」で検索して表示されるスクリプトを選択します。
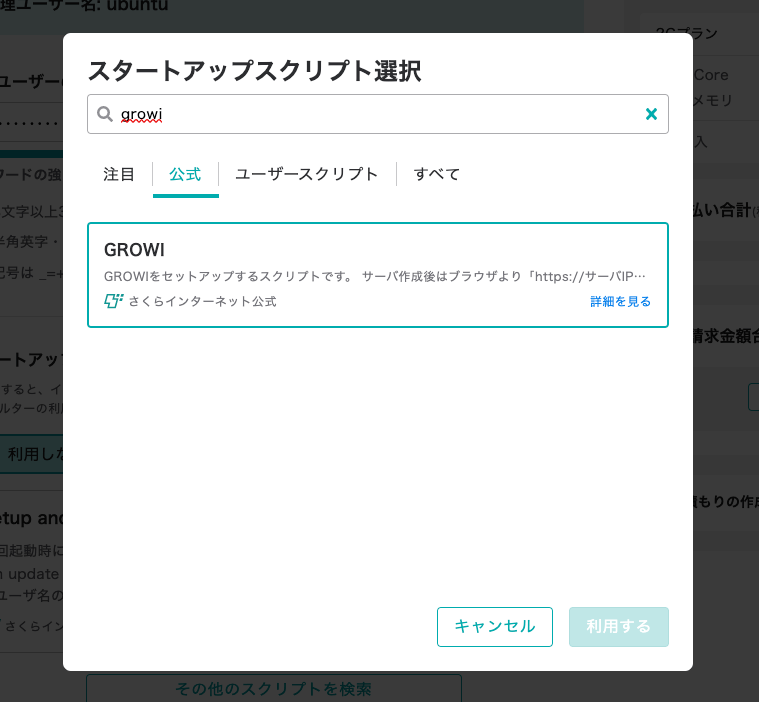
SSLを利用する場合はスタートアップスクリプト設定も設定しておきます。
SSHでVPSサーバーにアクセスする場合は、SSHキーの登録もしておきます。 SSHを使わない場合は、ユーザー名とパスワードでもログインできます。
支払い方法
支払い方法は以下から選択できます。
- クレジットカード
- 銀行振込
- 請求書払
クレジットカード払いにすると、2週間無料で利用できるため、クレジットカードがおすすめです。
Growiの動作確認
スクリプトが完了したら、さくらのVPSトップ画面から契約したVPSをクリックします。
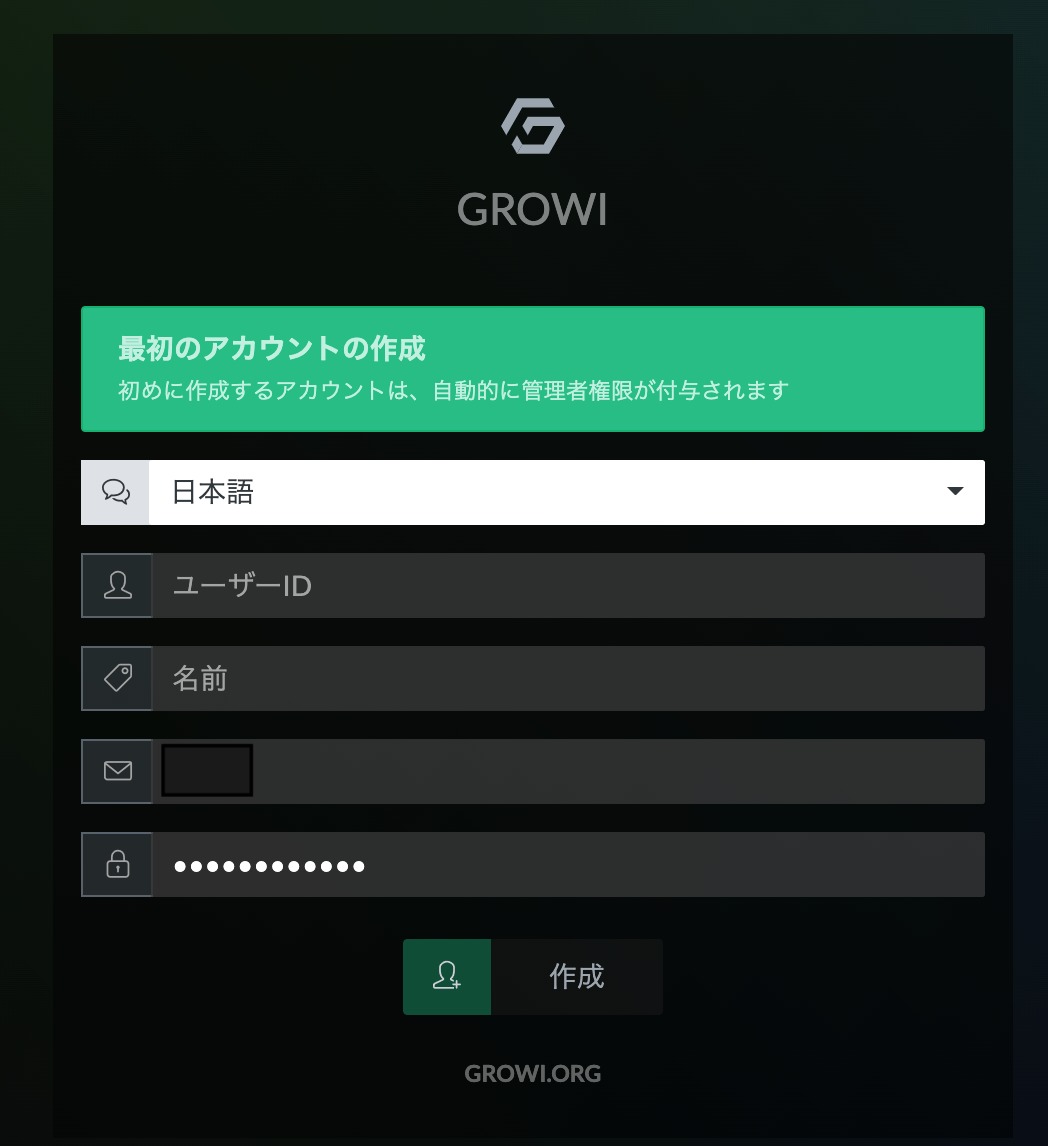
表示されている「ホスト名」にブラウザでアクセスしてみて、Growiのトップ画面が表示されれば完了です!
Growiにアクセスできない場合の対処方法
ブラウザでホスト名のアドレスを入力しても、何らかのエラーでGrowiのトップページが表示されない場合があります。
エラーの原因を特定するには、SSHクライアントを利用します。
Macの場合は標準で利用できるターミナルが使えますが、Windowsの場合はSSHクライアントソフトをインストールする必要があります。
詳細はネコでもわかる!さくらのVPS講座 ~第二回「サーバーをさわってみよう!」 | さくらのナレッジを参照してください。
今回はMacのターミナルを使って解説します。
ターミナルでssh ubuntu@IPv4アドレスを入力します。
先程設定した管理パスワードの入力後、 初回接続時には以下のようなメッセージが表示されるのでyesを入力します。
The authenticity of host 'xxx.xxx.xxx.xxx (xxx.xxx.xxx.xxx.xxx)' can't be established.
ECDSA key fingerprint is SHA256:XXXXXXXXXX
Are you sure you want to continue connecting (yes/no)?yes
VPSに接続できたら、下記コマンドで、スタートアップスクリプトのログを確認します。
sudo cat /root/.sakuravps/startup.log
管理パスワード入力後、Growiのスタートアップスクリプトのログが表示されます。
ログを見れば、どの処理で問題が発生しているかが確認できます。
下記のエラーログは、契約したVPSのメモリ不足によってElasticsearchでエラーが発生した際のログです。 このように、末尾がexit 1であれば、スクリプトの実行に失敗しています。
Oct 17 15:55:01 hogehoge123 systemd[1]: Started Elasticsearch.
Oct 17 15:55:01 hogehoge123 elasticsearch[38]: OpenJDK 64-Bit Server VM warning: Option UseConcMarkSweepGC was deprecated in version 9.0 and will likely be removed in a future release.
Oct 17 15:55:01 hogehoge123 systemd[1]: elasticsearch.service: Main process exited, code=killed, status=9/KILL
Oct 17 15:55:01 hogehoge123 systemd[1]: elasticsearch.service: Failed with result 'signal'.
+ '[' 5 -lt 5 ']'
+ exit 1
======================================================================
STARTUP SCRIPTS END
======================================================================
特定のサービスの状態は、下記のコマンドで確認することも可能です。
systemctl status elasticsearch
エラーの原因がわからない場合はこちらも併用してみてください。
まとめ
この記事では、さくらのVPS上にGrowiを構築する方法を紹介しました。
スタートアップスクリプトを使えば、問題が発生しない限りは、GUI操作だけでカンタンに構築できました。
Growiのホストサービスとしては、さくらのVPS以外にも、他社のVPSやAWSという選択肢も存在します。
しかし、さくらのVPSのように公式スタートアップスクリプトを提供していません。
加えて、さくらのVPSは法人向けのため、安定したサーバー運用が期待できることや、毎月の費用も1594円〜(石狩第1の2Gプランで年額払いの場合)とお手頃です。
運用費用を抑えつつ、Growiを利用したい場合、さくらのVPSが最もオススメといえるでしょう。
「いきなりお金をかけるのはちょっと...」という方は、さくらのVPSには2週間の無料期間もありますので、気軽にさくらのVPSを使ってみてはいかがでしょうか?